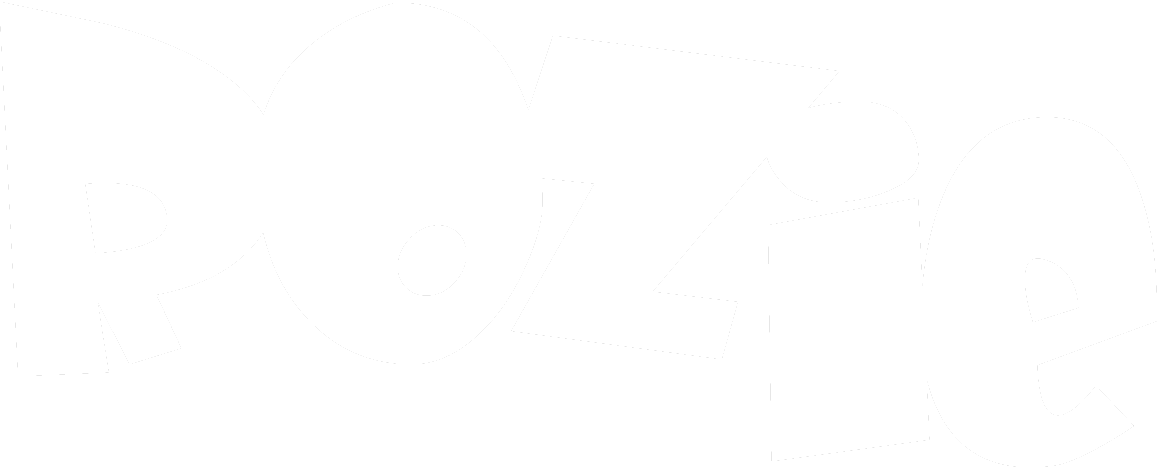

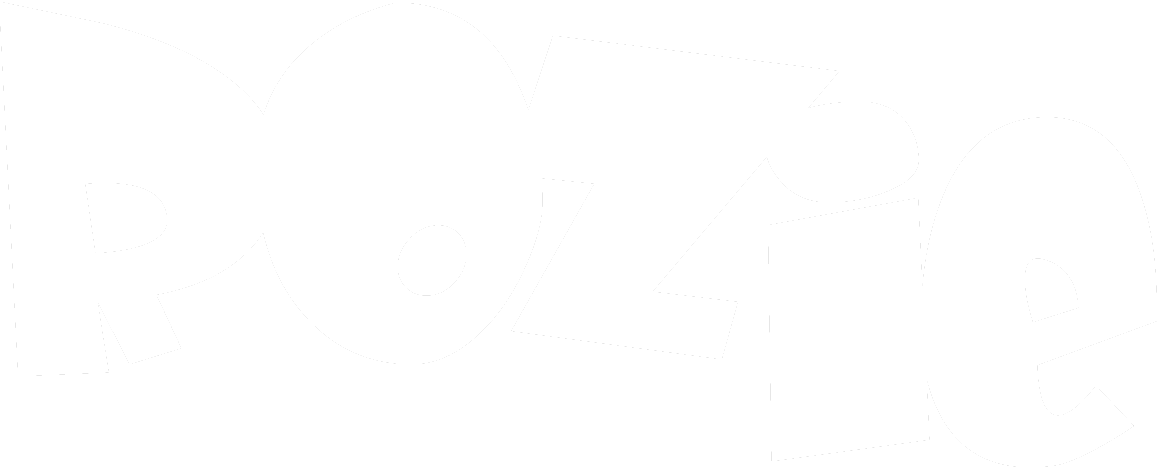

MyRozie will be undergoing a major change on Monday, April 15th 2019. In this update we have made major changes to the overall looks and menuing system. Functionality will still be very similar to what you are used to. The server will be down for most of the day on the 15th in order to update the website. If you experience any problems after the update, please e-mail tech@simply-smarter.com so we can work them out. Below you can find screen shots with highlights explaining any changes.
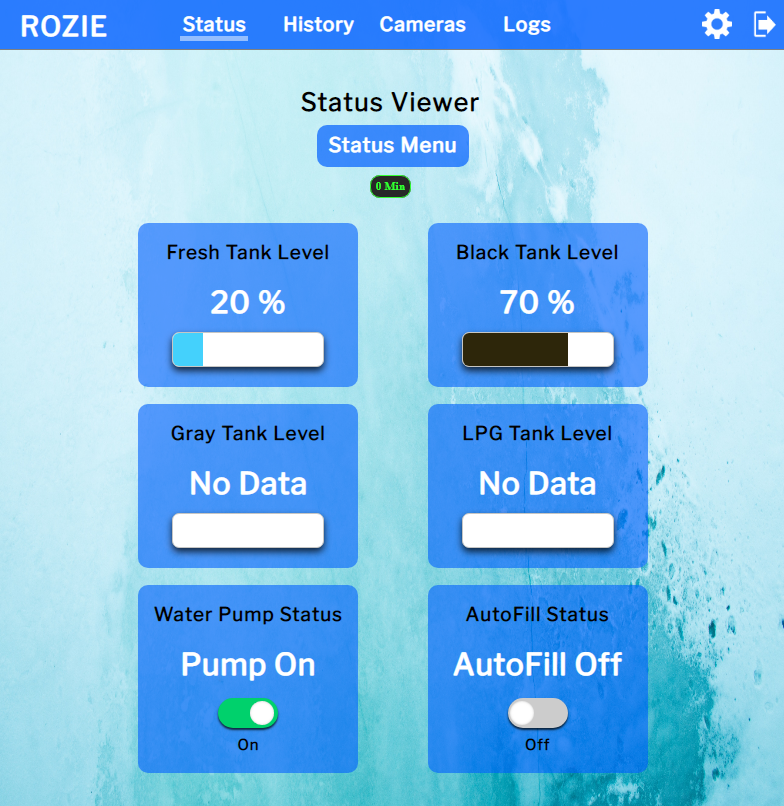
The main menu on larger screens now looks like what you see in the picture. To log out you will click the symbol in the top right hand corner with the exit arrow. The gear symbol opens the settings drop down menu, shown in a picture further down the page.
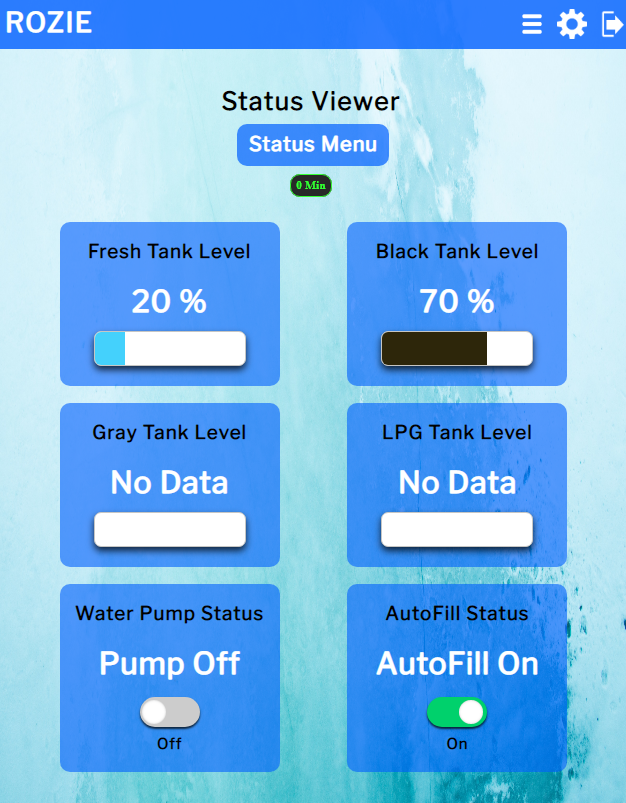
On smaller devices you can access the main menu features via a drop down by clicking on the menu symbol before the gear.
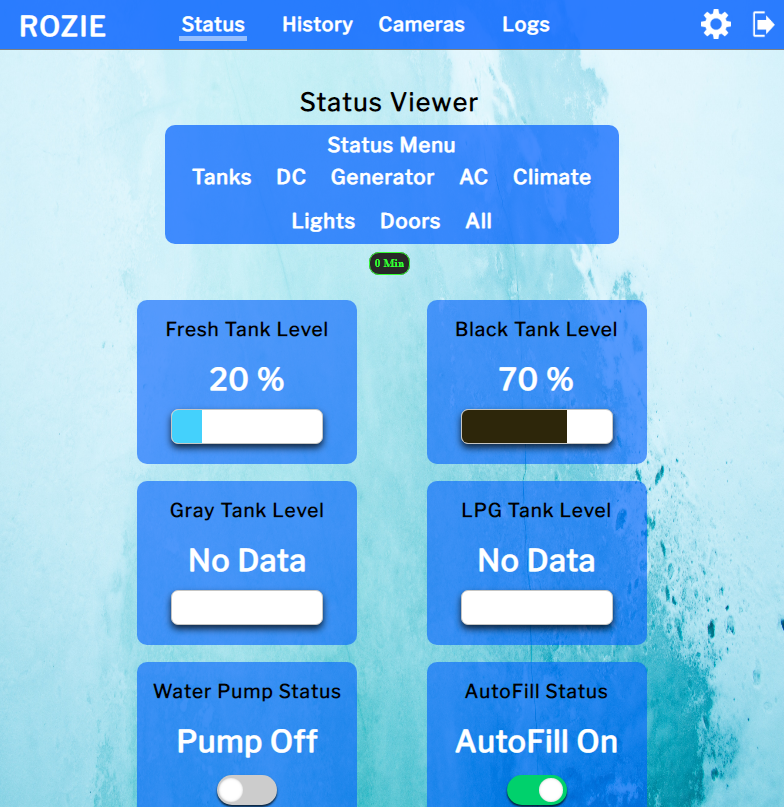
The status menu has changed to an expanding menu. You now click Status Menu to open the menu and then choose your category.
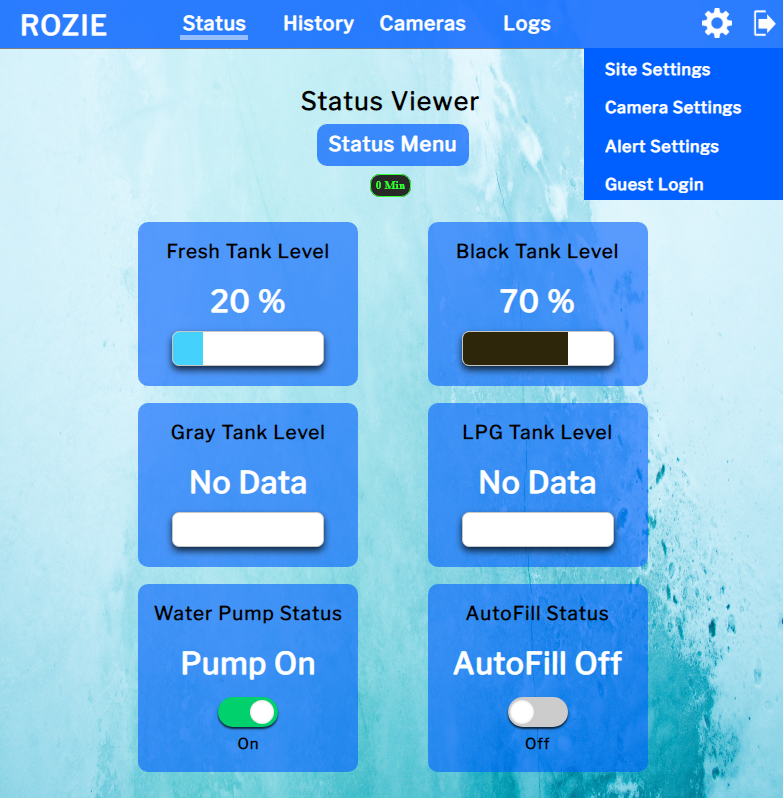
The settings menu drop down appears like you see above. Choose from the menu to bring up the settings you want to work with. The settings pages themselves have stayed mostly the same.
The gauges have a different look and most of them have had the older graphics removed. Commands are still attached to gauges that provide them.
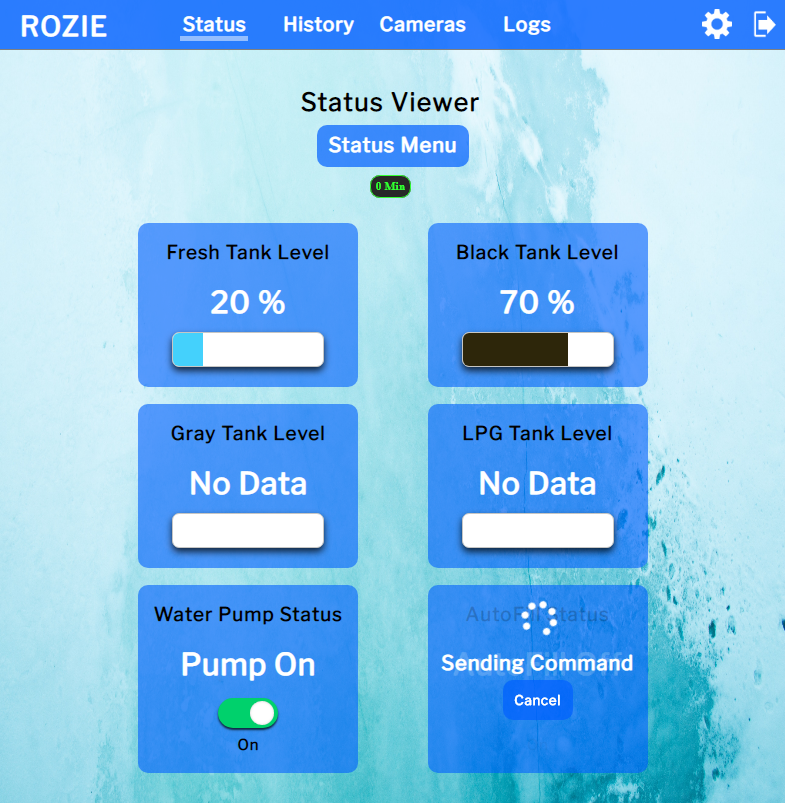
Commands either have an on or off switch, a drop down menu, or text entry with a send button. Sending commands now will make a progress spinner appear. This will stay visible when the website has queued your command into your command file until the time it has seen it processed. Depending on your settings and your connection speed the status value of the gauge might be delayed in updating until your next status file arrives on the server.
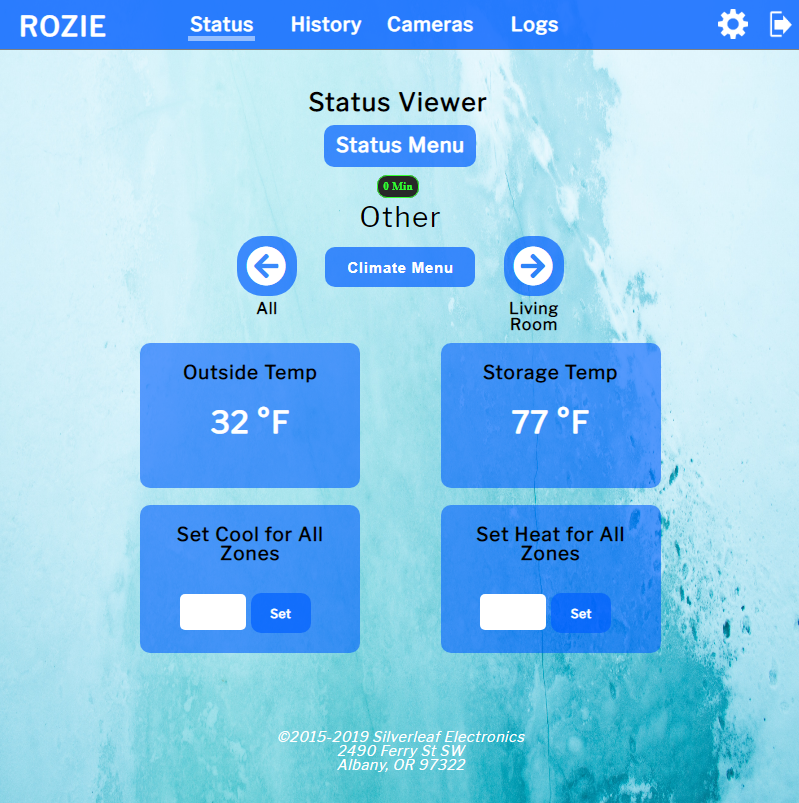
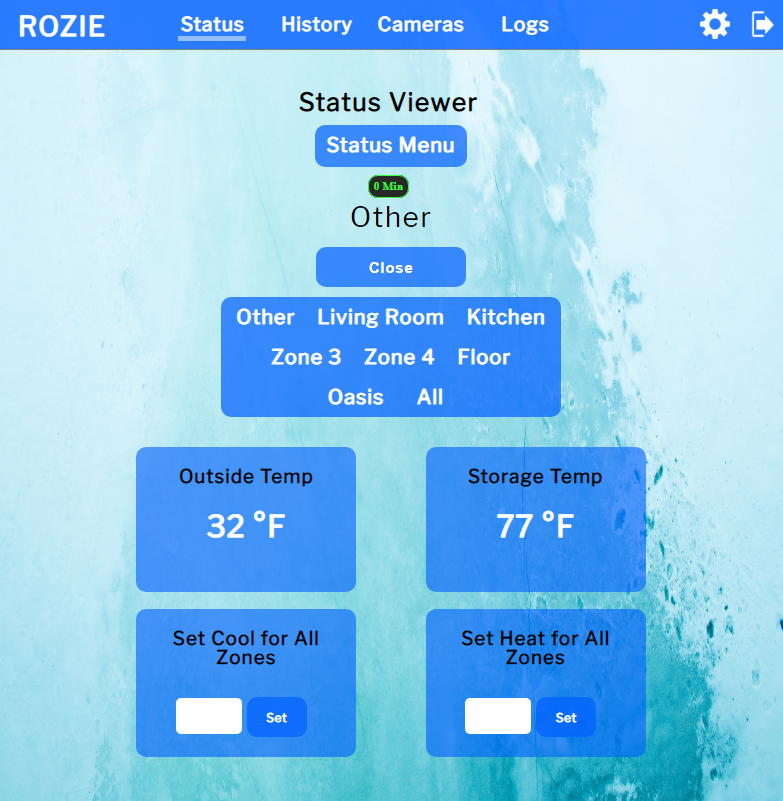
The climate page has a new menuing scheme. There are two arrows provided to quickly browse through the different climate sub sections. An expanding menu is also provided for quicker navigation to your desired climate sub section. The expanding menu operates like the Status Menu described above. Depending on your coach you may notice that the names of your climate zones have changed from Zone X to something more specific like Living Room.
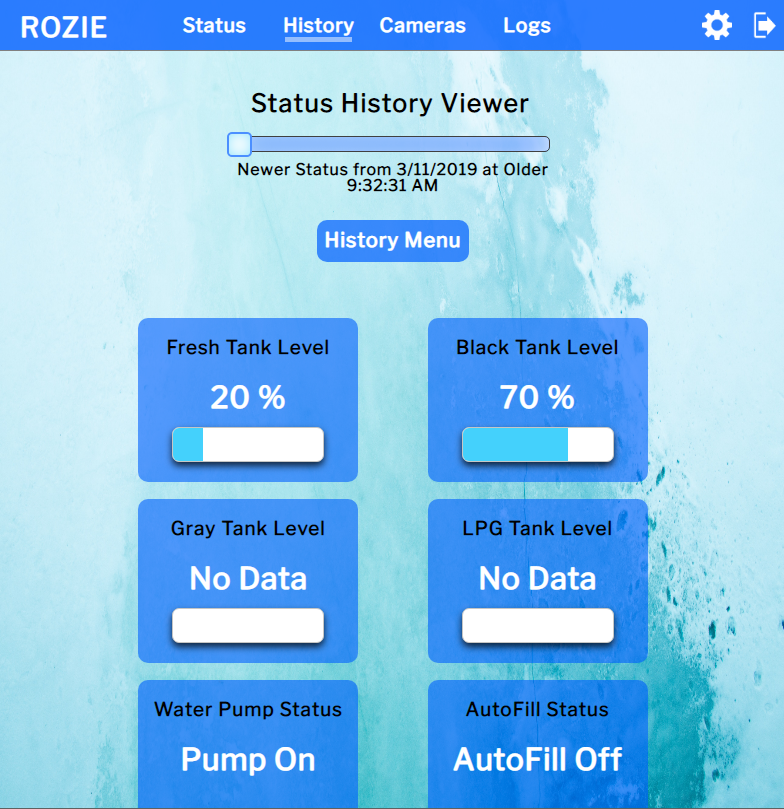
History has the same new menuing scheme. Other than that it will function the same as before.
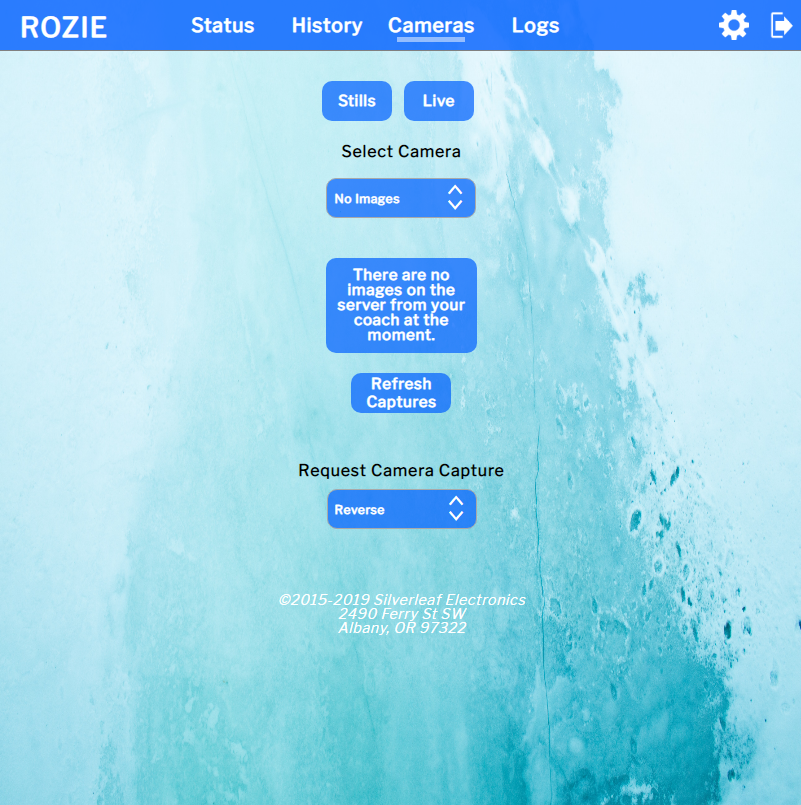
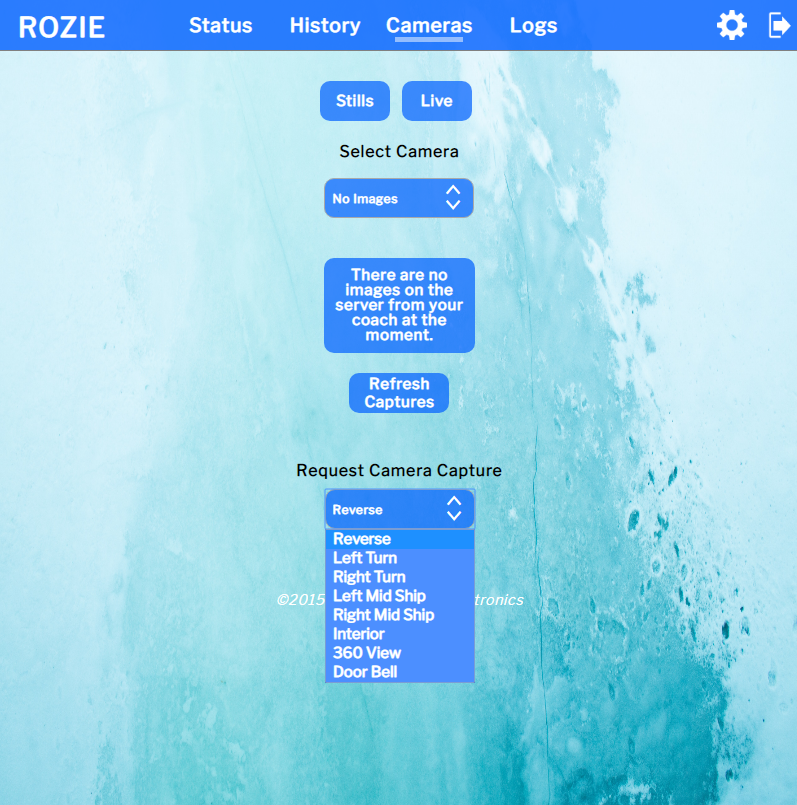
Your camera pages have the same functionality but with graphical changes. When your still images load you will be able to navigate them the same as you used to. The major change on this page are image and camera capture selection. These are now provided by drop downs and shown above.
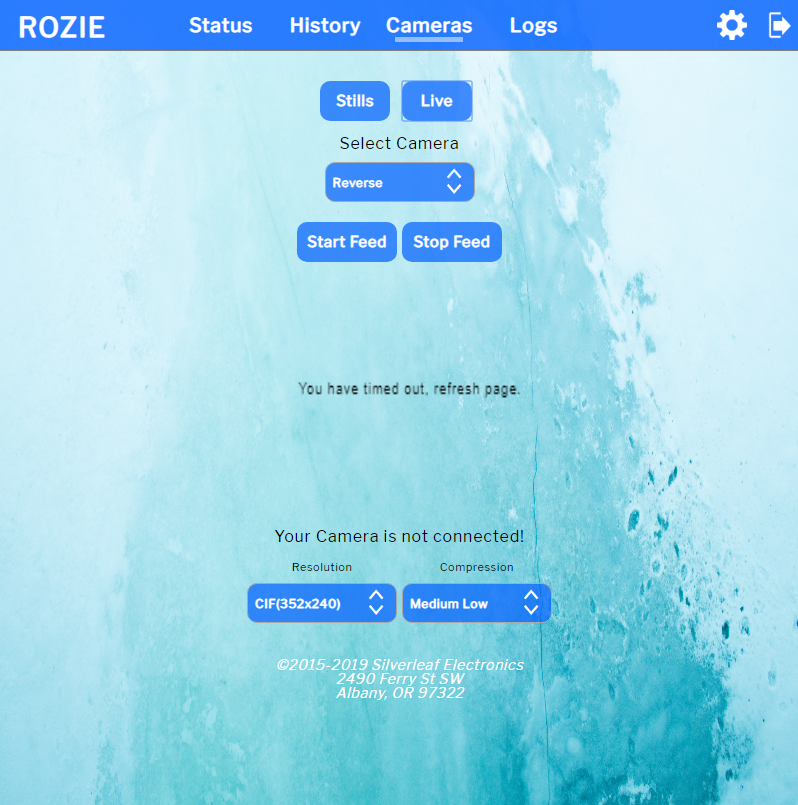
If your coach is equipped with a live camera the functionality of this page has stayed mostly the same. The only differences, like the stills page, are you are now provided with drop down boxes to choose which camera you want to look at, or your settings.
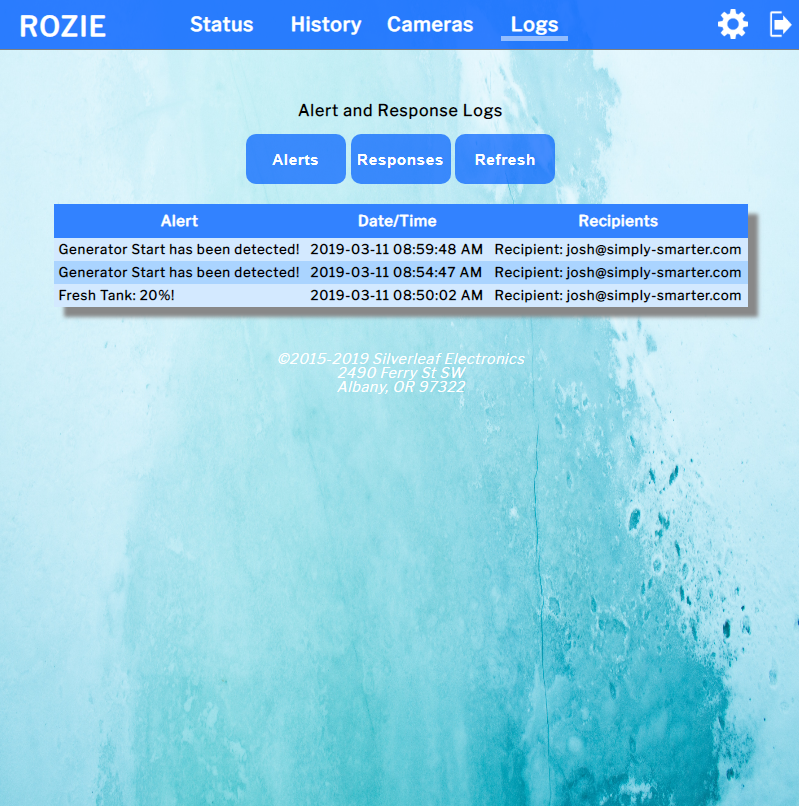
Logs are the same, only with slight graphic updates.